Obtener y descargar las respuestas en Google Forms es tan importante como crear un formulario completo. Dependiendo del tipo de pregunta utilizado los formularios de Google muestran las respuestas con diferentes gráficos. En este post vamos a ver qué podemos hacer con las respuestas de Google Forms.
Ver las respuestas de tu formulario
Para visualizar las respuestas a tu encuesta solo tienes que abrir tu formulario ubicado en tu unidad de Drive. Sobre el formulario, en la parte central, verás “Preguntas” y “Respuestas”. Selecciona la opción Respuestas para visualizarlas.
Por defecto, se muestran las respuestas en la opción Resumen. En esta opción se muestran las respuestas en forma de gráficos.
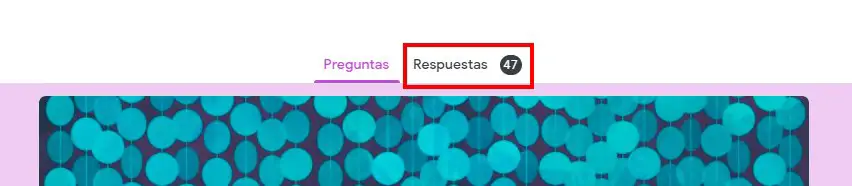
Dejar de recolectar respuestas en Google Forms
En la parte superior derecha puedes activar o desactivar la recolección de respuestas.
Mueve el marcador junto al texto “Se aceptan respuestas” hacia la izquierda para no aceptar más respuestas al formulario.
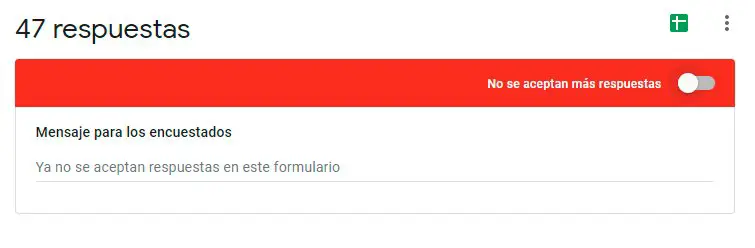
Incluso puedes personalizar el mensaje que se muestra a los usuarios cuando intenten acceder al formulario.
Visualizar respuestas en modo Resumen
En el modo resumen se muestran cada una de las respuestas gráficamente. Según el tipo de pregunta utilizado se mostrarán las respuestas con un gráfico circular, de columnas o de barras horizontales.
En el vídeo puedes ver una a una con qué tipo de gráfico se muestra cada respuesta.
Copiar gráfico de respuestas Google Forms
Cuando colocas el cursor del ratón sobre cualquiera de los gráficos se muestra en la esquina superior derecha de su apartado el símbolo de copiar. Clica sobre él para copiar en el portapapeles el gráfico.
Puedes utilizar los gráficos en documentos de Word, Excel, etc. Ten en cuenta que estos gráficos se pegarán como una imagen. Por lo que no es posible alterar su composición.
Visualizar respuestas en modo Pregunta
En esta opción, puedes seleccionar cada una de las preguntas y visualizar todas las respuestas que has obtenido para ella.
Puedes moverte entre las preguntas seleccionándolas desde el desplegable de la parte superior. O bien, moviéndote de una en una con la opción Siguiente pregunta.
Visualizar respuestas en modo Individual
Si quieres visualizar las respuestas a todas las preguntas a un único usuario debes seleccionar la opción Individual.
En esta opción puedes moverte entre todos los usuarios que han respondido el formulario y ver el formulario completo que han rellenado.
Eliminar respuestas de un usuario
Para eliminar las respuestas de un usuario concreto debes visualizar las respuestas en modo Individual. Seguidamente, busca el usuario del que quieres eliminar las respuestas y clica en el icono de papelera, eliminar respuesta.
Una ventana emergente te preguntará si estás seguro, elige la opción Sí para eliminar las respuestas de ese usuario definitivamente.
Exportar las respuestas a Excel
Si quieres exportar todas las respuestas a un archivo de Excel clica en el icono verde que aparece en la zona superior derecha de las respuestas del formulario.

Se abrirán todas las respuestas en forma de tabla de datos en una hoja de cálculo, Google Sheets, en una nueva pestaña.
Para pasar esos datos a Excel, clica en Archivo – Descargar – Microsoft Excel.
Más opciones de respuestas Google Forms
En el icono de tres puntos de la esquina superior derecha del formulario encontrarás otras opciones:
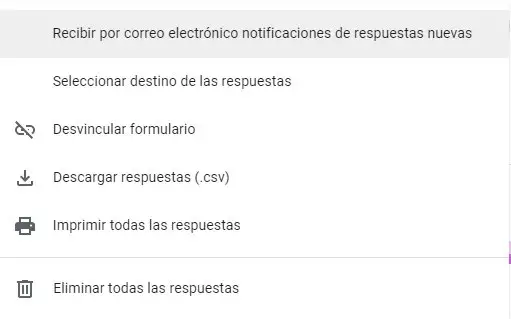
- Recibir por correo electrónico notificaciones de respuestas nuevas.
- Seleccionar destino de las respuestas.
- Desvincular formulario.
- Descargar respuestas (.csv)
- Imprimir todas las respuestas
- Eliminar todas las respuestas.
Y estas son todas las opciones disponibles para las respuestas de los formularios. Recuerda que la recolección de respuestas es en tiempo real, por lo que en cuanto un usuario termine de rellenar tu formulario, inmediatamente podrás visualizar sus respuestas.
Descargar respuestas en archivo (.csv)
- Dale click en la opción de los 3 puntos, en la parte superior derecha de la vista de respuestas.
- Darle click en la opción Descargar respuestas (.csv)
- Una vez descargado el archivo comprimido (.zip), vamos a dar click derecho y extraer aquí.
- Esto nos dejara el archivo csv que ya podríamos abrir y revisar la información correspondiente.
Comentarios
Publicar un comentario